NConvert の使い方 試行錯誤あれこれ
画像を一括編集する際に XnConvert を使っている。
→XnConvert : XnView
のだが、毎回 XnConvert を起動して、画像を選んで、編集するという一連の流れが面倒になってきた。
画像が置いてある場所は変わらないし、編集内容も変わらないので、自動化出来ないか良い方法を探すことに。
NConvert を使うのが良さそうだ。
NConvert は XnConvert で行う処理をコマンドラインから実行できるらしい(紛らわしい)。
→NConvert : XnView
NConvert の使い方を色々調べる
Linux では実行ファイルからの起動となる。
ダウンロードページの一番下にユーザーガイドとフォーラムがあった。
→NConvert User Guide : XnView Wiki (ユーザーガイド)
→NConvert : XnView Software (フォーラム)
のだが、ユーザーガイドは2017年の バージョン7.12 で止まっている(2024/11/08 時点での最新バージョンは 7.192 )。
そこにある、PDFマニュアルもリンク切れ?なのか、開けない。
コマンドラインの -help を見たり、インターネット検索、フォーラムなどを見て、開拓していくしかなさそう。
やりたいこと
Dropbox にある画像を NConvert にて一括編集(自動レベル、自動コントラスト)。
一括編集した画像をPC本体の画像フォルダに移す。
NConvert を使用した画像編集
NConvert の使い方。
→How to use NConvert : XnView Software
その他にも、いくつかフォーラム記事を見ていると XnConvert の処理を NConvert 用に変換してくれる機能があるらしい。
確認したところ XnConvert の中央下付近にあった。
目には入っていたはずだが、すっかり気づかず。
さっそく使ってみたところ
nconvert -autocontrast -autolevelsと書かれたテキストファイルが出来た。
XnConvert の「出力」設定まではエクスポートしてくれないらしい。
『メタデータを保持する』とか『元画像を削除』にチェックしてあるのだが、どうやら自分で書いていく必要があるようだ(多分)。
$ ./nconvert -autocontrast -autolevels *.jpg上記で nconvert ディレクトリにある画像を自動レベル、自動コントラストをかけて編集することが出来た。
だが、画像自体は Dropbox にあるので
$ ./nconvert -autocontrast -autolevels /home/ (ユーザー名) /Dropbox/*.jpgと、もう少し付け足し。
これでDropbox にある画像を編集出来た。
ここから、元画像を削除、PC本体に移したいので、さらに付け足していく必要がある。
だが、いまいち分からず、、
編集した画像の移動&削除
$ ./nconvert -autocontrast -autolevels /home/ (ユーザー名) /Dropbox/*.jpg上記のコマンドを実行すると Dropbox に NConvert で編集された画像が出来る。
編集された画像のファイル名には末尾に『 _1 』 がつく。
001.jpg
002.jpg
001_1.jpg
002_1.jpg
こんな感じ。
画像の編集自体は出来ているので、このコマンド内で無理にやることもなさそう。
_1 を目印にして、別ですることに。
$ mv *_1.jpg /home/ (ユーザー名) /Pictures/
$ rm -f *.jpgこれでとりあえず、移動と削除も解決。
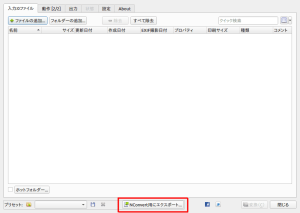
ディスカッション
コメント一覧
まだ、コメントがありません