ライフスティックでもYouTubeの再生速度を変えたい
Android TV用のYouTubeでは再生速度を変えられない
スマホ版やブラウザ版のYouTubeでは再生速度を細かく変えられるのですが、テレビ版のYouTubeだと再生速度を変えることができません。
ブラウザ版だと大体1.5倍速くらい、録画物も早送りで見るので、ライフスティックで見るYouTubeが遅く感じられて仕方がありませんでした。
速いのに慣れてしまうと、かったるく感じるんですよね。
だから、ずっと「ライフスティックでもYouTubeの再生速度を変えられたらなぁ」と思っていました。
「Smart Tube Next」を使って再生速度を変える
そんな中、いいアプリを見つけました。
「Smart Tube Next」です。
ライフスティックのGoogle Playからはダウンロードできない、いわゆる野良アプリなのですが、これが非常に便利です。
Googleが管理していない非公式のアプリのことです。
色々なアプリがある反面、非公式ですので、危険なアプリをインストールしてしまう可能性があります。
野良アプリの記事は以前にも書きました。
野良アプリストアからアマプラをダウンロードして、ライフスティックで見ちゃおうというものです。
→ライフスティックでAmazonプライム・ビデオを見る方法
今回も野良アプリをDL&インストールしますが、何か不具合が起きても自己責任でお願いいたします。
「Smart Tube Next」インストール方法
「Smart Tube Next」をDLする
GitHubから「Smart tube Next」をDLします。
拡張子が .apk になっているやつです。
→yuliskov/SmartTubeNext : GitHub
「Send files to TV」をインストールする
次はライフスティックに「Send files to TV」というアプリをインストールして下さい。
→Send files to TV :Google Play
こちらはライフスティックのGoogle Playにあるアプリです。
検索すれば、見つかるはずです。
同様にファイルを送る側にもアプリをインストールします。
スマホ版もありますし、Windows、Mac、Linuxなどにも対応しています。
apkファイルをDLしたデバイスに合わせて、こちらからインストールしてください。
→Send files to TV Download : Send files to TV
これで、さきほどDLしたapkファイルをライフスティックに送ります。
以前は「Wi-Fi file explorer」というアプリを使っていたのですが、こちらの方が簡単&直感的で分かりやすいです。
「Send files to TV」でapkファイルをライフスティックに送る
これはスマホ版のスクショなのですが、上が「SEND」下が「RECEIVE」の2つしかありません。
ファイルを送るか、受け取るしかないので、分かりやすいですね。
さっそく、「SEND」を押してapkファイルを選択します。
続いて、ライフスティック側は「RECEIVE」を選択。
すると、「SEND」側の方にはこのように送るデバイスが表示されると思います。
ライフスティック 4Kと表示されていますね(下にIPが出るので、モザイクをかけています)。
表示されたデバイスを選択すればOKです。
ファイルが送られます。
ライフスティックでapkファイルを選択して、インストールする
後は以前の記事で使った「File Maneger」を起動、受け取ったapkファイルを選択して、インストールして完了です。
初めての起動ではGoogleアカウントへのログインが求められますが、表示されている通りにやっていけば問題なくログインできると思います。
アプリ内でアップデートする
ですが、このままの状態で動画を再生しても、画面は真っ黒なままで、動画が再生されませんでした。
ここで少し詰まったのですが、どうやらアプリ内でのアップデートが必要なようです。
やり方はトップページより 「Setings」→「About」→「Check for updates」→「install updates」を選択します。
2021年8月6日現在の最新は 「SmartTubeNext 11.78」でした。
時々アップデートをする必要がありますが、面倒な人は「Auto update」にチェックを入れておけばいいと思います。
これで動画再生はOK。
再生速度変更のやり方
速度変更は動画の再生画面に車のメーターのような記号があると思います。
それを選択すれば、変更できます。
1.1 ~ 3.0倍速まで変えられます。
動画再生時にいちいち変えるのが面倒な人は「Setings」→「Video Player」→「Remember speed」→「same on all videos」にチェック。
終わりに
- トップページの編集
- 外観の変更
- 動画タイトルのスクロール速度の変更
など本家ではできないことも自分好みに変えられるので、便利ですよ。
あなたもライフスティックに「Smart Tube Next」をインストールして、快適にYouTubeを楽しみましょう。
◆ ◆ ◆
ライフスティックが遅くてイライラする、、、
そんな人に試していただきたいです。
→『ライフスティックを高速化して、キビキビ動かす方法』を見る
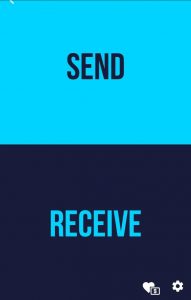
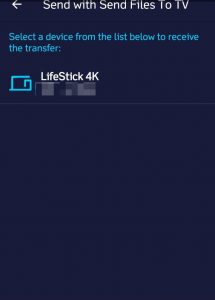
ディスカッション
コメント一覧
まだ、コメントがありません