T100TAにUbuntu16.04をインストールするやり方&手順
アップグレードしたら、ログイン画面がループするようになってしまったT100TA。
結局Ubuntuをインストールし直すことになりました。
→そのときの記事を読む
また同じようにインストールし直すことがあるかもしれません。
自分用のメモとしてT100TAへのUbuntuのインストール方法を書いておきます。
記憶をさかのぼりながら書いているので、抜けがあるかもしれません。。
16.04のインストール方法ですが、18.04をインストールする場合でもあまり変わらないと思います。
適宜読み替えながら読み進めてください。
必要なもの
ASUS-T100TA-Ubuntu1604-64Bit.iso
まず必要なのはUbuntu16.04のISOです。
このISOにはbootia32.efiがすでに配置されています。
bootia32.efiがないとT100TAではブートすることができません(64bit用のISOをbootia32.efiで強引にブートさせている)。
こちらを参考にしてください。
→Add the bootable GRUB file for our IA32-powered ASUS T100.:GitHub
Rufus
Rufus (ルーファス) とは、起動可能なUSBフラッシュドライブ(USBメモリなど)を作成したり、フォーマットをするためのソフトウェアです。
Rufus より引用
次に必要なのがRufus。
これでさきほどダウンロードしたUbuntuのISOをUSBやSDカードからブートできるようにします。
設定はこのような感じになります。
私が使用したバージョンはRufus3.5.1497でした。
デバイスからインストールメディア(USBやSDカードなど)を選びます。
ブートの種類よりUbuntu16.04のISOを選択。
パーティション構成はMBR。
ターゲットシステムはBIOSまたはUEFI。
そしてスタートを押します。
これでUbuntu16.04のインストールメディアができ上がります。
インストール方法
BIOSからインストールメディアを起動させる
電源ボタンを押して、F2キーかESCキーを連打していればBIOS画面に入れます。
そうしたらSecurityタブよりSecure Boot menuを選択。
Secure Boot SupportをDisabledにします(escキーで前の画面に戻れます)。
Save & ExitタブよりSave Changes and Exitを選択。
もう一度BIOSに入り、Save & Exitタブからさきほど作成したインストールメディアを選択。
GRUB画面よりtry without installingを選択。
Ubuntuをインストールする
ここまででインストールメディアからUbuntuが起動している状態になりました(まだインストールされているわけではありません)。
一通りの動作確認をした後(ブラウザは開けるか?インターネットには繋がるか?)など試して大丈夫そうだったら、Ubuntuをインストールしていきます。
デスクトップ画面よりインストールを選択。
インストール言語を『日本語』にして(一番下にあったと思います)、『続ける』を選択。
Ubuntuのインストール中にアップデートをダウンロードする はネットに繋がっていない状態だと選択できないのかな?
チェックしておいてもいいし、インストールしてからアップデートでもいいと思います。
一緒にやっておくか、後からやっておくかの違いです。
グラフィックス、Wi-Fi機器、Flash、MP3やその他メディアに必要なサードパーティーソフトウェアをインストールする にはチェックをいれておくといいです。
これにチェックを入れないと、自分ですべて調達することになるのかな?
チェックを外した状態でインストールをしたことがないのでわかりませんが……。
面倒ですよね。
『続ける』を選択。
mmcblk云々でポップアップ画面がでてきたらそれはOKを押して先に進みましょう。
私はまっさらな状態でのインストールを望んでいたので、『ディスクを削除してUbuntuをインストール』を選択しました(暗号化云々、LVM云々にはチェックを入れていません)。
デュアルブートさせたい場合はそれ以外を選択して、別途設定しなくてはなりません。
あまりおすすめしませんが……。
→デュアルブートをおすすめしない理由
『続ける』を押すとディスクに変更を書き込みますか?というポップアップがでてくると思います。
OKで大丈夫です。
どこに住んでいますか? Tokyoで続ける。
キーボードレイアウトは右も左も日本語を選択。
コンピュータ名とユーザー名、パスワードはお好みのものを入力します。
これでインストールされます。
結構時間がかかります(30分くらいかな?)。
インストールが終了すると再起動を求めるポップアップが表示されますので、再起動しましょう。
その際ブラックアウトしたまま止まってしまうことがあります。
その場合は電源ボタン長押しでシャットダウン。
まだインストールメディアは外しちゃダメです。
GRUBからインストールしたUbuntuを起動させる
普通のPCにここまでの流れでUbuntuをインストールしたなら、再起動させるとそのままUbuntuが起動します。
ですがT100TAではまだ作業が必要です。
インストールメディアにはbootia32.efiが入っていたのでUbuntuが起動しましたが、インストールした方のUbuntuにはbootia32.efiが配置されていません。
そのためインストールメディアを外した状態で起動しても、Ubuntuは起動しないのです。
インストールメディアのGRUBからインストールした方のUbuntuを起動させます。
ちょっと面倒でわかりづらくなっていきます。
BIOS画面よりインストールメディアを選択。
GRUB画面がでてきたら、cを押してコマンドラインに移動します。
grub> search -f /boot/grub/grub.cfgと打ち込みます。
途中までアルファベットを打って、tabキーを押すと補完してくれますので、うまく使ってください。
キーの配列が違っているかもしれません。
( ← 左かっこが9になっていたり ) ← 右かっこが0になってたり。
右にずれているので注意。
hd○,gpt○という文字がでてきたでしょうか?
私のT100TAではhd1,gpt2になっています。
この数字をメモしておきます。
次に
grub> configfile (hd1,gpt2)/boot/grub/grub.cfgと打ち込みます。
私の環境ではhd1,gpt2になっていたので、こうしてあります。
さきほどのメモに合わせて数字は変えてください。
うまくいけばまたGRUB画面になります。
これはインストールした方のUbuntuのGRUBになります。
一番上のUbuntuにカーソルを合わせた状態でeキーを押します。
linuxと書かれた行を見て efi.signed という記述があったらその部分を削除します。
消したらF10キーを押します。
うまくいけばUbuntuが立ち上がります。
bootia32.efiをインストールする
ユーザー名とパスワード名を入れてデスクトップ画面へ。
ここまでくればあとはもう少し。
Ctrl+Alt+Tでターミナルを起動させます。
sudo apt update && sudo apt upgrade -yですべて更新します。
終わったら
sudo apt install grub-efi-ia32でbootia32.efiをインストールします。
これでインストールメディアを外した状態でも、Ubuntuが立ち上がるようになったと思います。
お疲れ様でした。
最後に
インストールしたのが結構前で記憶をたどりながら書きました。
違っている部分、抜けている部分があるかもしれません。
流れは大体こんな感じです。
結構面倒ですよね。
参考になれば嬉しいです。
参考にさせて頂いたサイトやPDF
→Installing Ubuntu on ASUS T100 TA:GitHub
→ASUS T100TA INSTALL INSTRUCTIONS.pdf
→Installing 64-Bit Linux on the Asus Transformer Book T100:Linux North
→Bay-Trail M Atomの中華PCにUbuntu 16.04(.2)をインストールしました:不完全なマシマロ
→32bit UEFI搭載の2in1にLinuxをぶち込んだお話:ちゃろのガシェット日記
→Ubuntu は、常にクリーンインストール:Ubuntu 日記 – 楽天ブログ
→【後】Ubuntu 18.04アップグレード失敗談【クリーンインストール編】:内向型人間の知恵ブログ
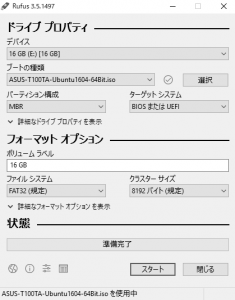
ディスカッション
コメント一覧
まだ、コメントがありません